허허의 오늘은 뭐 먹지?
Mac에서 터미널로 Oh My Zsh와 iTerm2 사용하기 본문
오늘은 Mac에서 많이 사용하는 Oh My Zsh + iTerm2 조합을 소개하겠습니다.
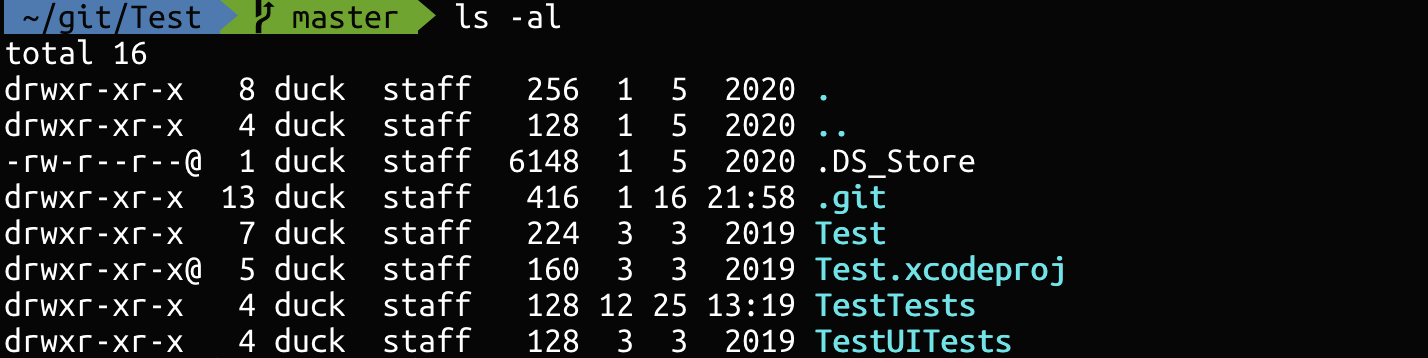
그럼 한번 시작해 볼까요?
Oh My Zsh
설치된 zsh 버전을 확인해봅니다.
$ zsh --version
zsh 5.8 (x86_64-apple-darwin20.0)저는 먼저 최신으로 업데이트를 해봤습니다.
$ brew update
$ brew upgrade zsh
$ zsh --version
zsh 5.8 (x86_64-apple-darwin20.0)
Oh My Zsh 설치하기
zsh를 잘 쓰기 위해서 Oh My Zsh를 설치합니다.
프로그램 설치는 아래 세개 방법 중에 선택하면 됩니다.
curl
sh -c "$(curl -fsSL https://raw.githubusercontent.com/ohmyzsh/ohmyzsh/master/tools/install.sh)"wget
sh -c "$(wget -O- https://raw.githubusercontent.com/ohmyzsh/ohmyzsh/master/tools/install.sh)"fetch
sh -c "$(fetch -o - https://raw.githubusercontent.com/ohmyzsh/ohmyzsh/master/tools/install.sh)"설치에 성공하면 아래와 같은 메세지가 나옵니다.
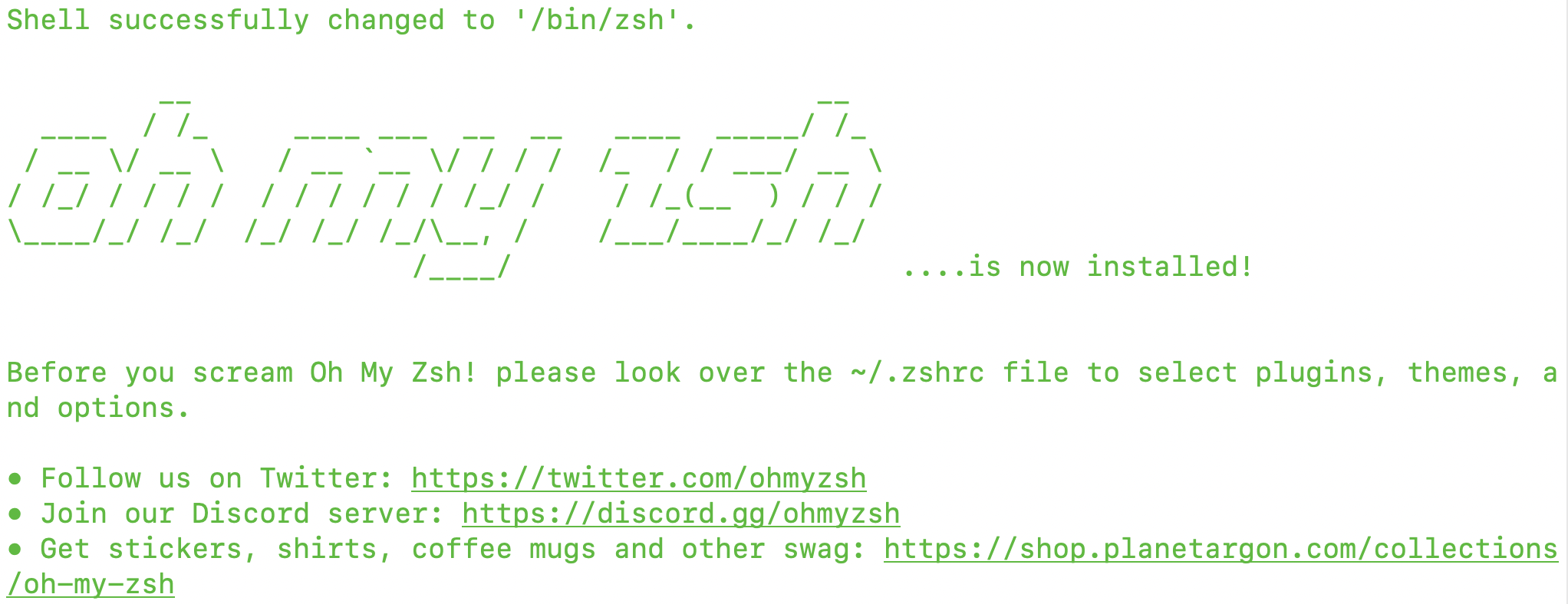
(참고) oh my zsh 삭제하기
source ~/.oh-my-zsh/tools/uninstall.sh테마 설정하기
$ vi ~/.zshrc테마 변경은 ZSH_THEME에 세팅해주어야 합니다.
저는 agnoster로 설정했습니다.

기본 쉘을 zsh로 설정하기
현재 PC에서 사용중인 디폴트 쉘이 무엇인지 확인해 봅니다.
$ echo $SHELL
/bin/bash저는 bash가 기본이어서 기본 SHELL을 zsh로 변경하도록 하겠습니다.
먼저 zsh가 설치된 위치를 확인해 줍니다.
$ which zsh
/bin/zsh쉘 정보가 있는 파일을 에디터로 열고 위에서 찾은 zsh 위치가 있는지 확인해줍니다.
$ vi /etc/shells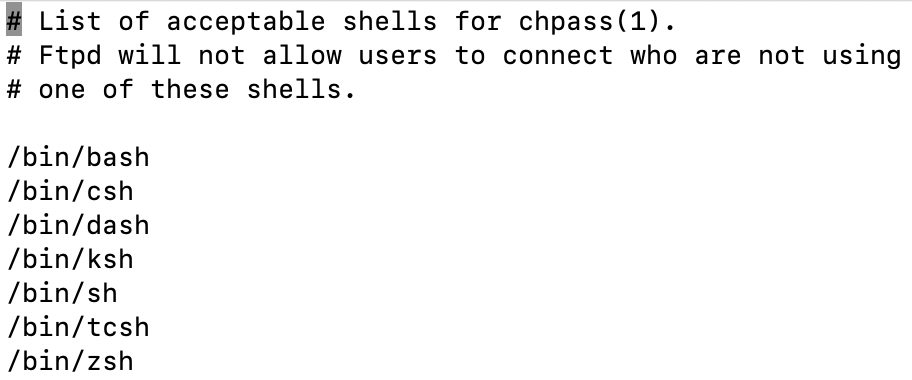
다음 명령어로 기본 쉘을 변경해줍니다.
$ chsh -s `which zsh`여기까지 기본 쉘을 zsh로 변경해보았습니다.
iTerm2 설치하기
iTerm2를 설치하여 더 예쁜 터미널로 변신시켜 보겠습니다.
이 곳에 접속해서 설치파일을 다운로드 받습니다.
압축파일을 풀고 파일을 더블클릭하여 PC에 설치합니다.
폰트변경하기
설치후 iTerm2를 실행하면, 아래와 같이 글씨가 깨져보이는 부분이 있는데, 폰트를 변경해주어야 합니다.
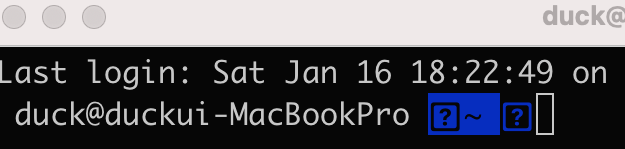
Preferences > Profiles > Text에서 변경해줍니다.
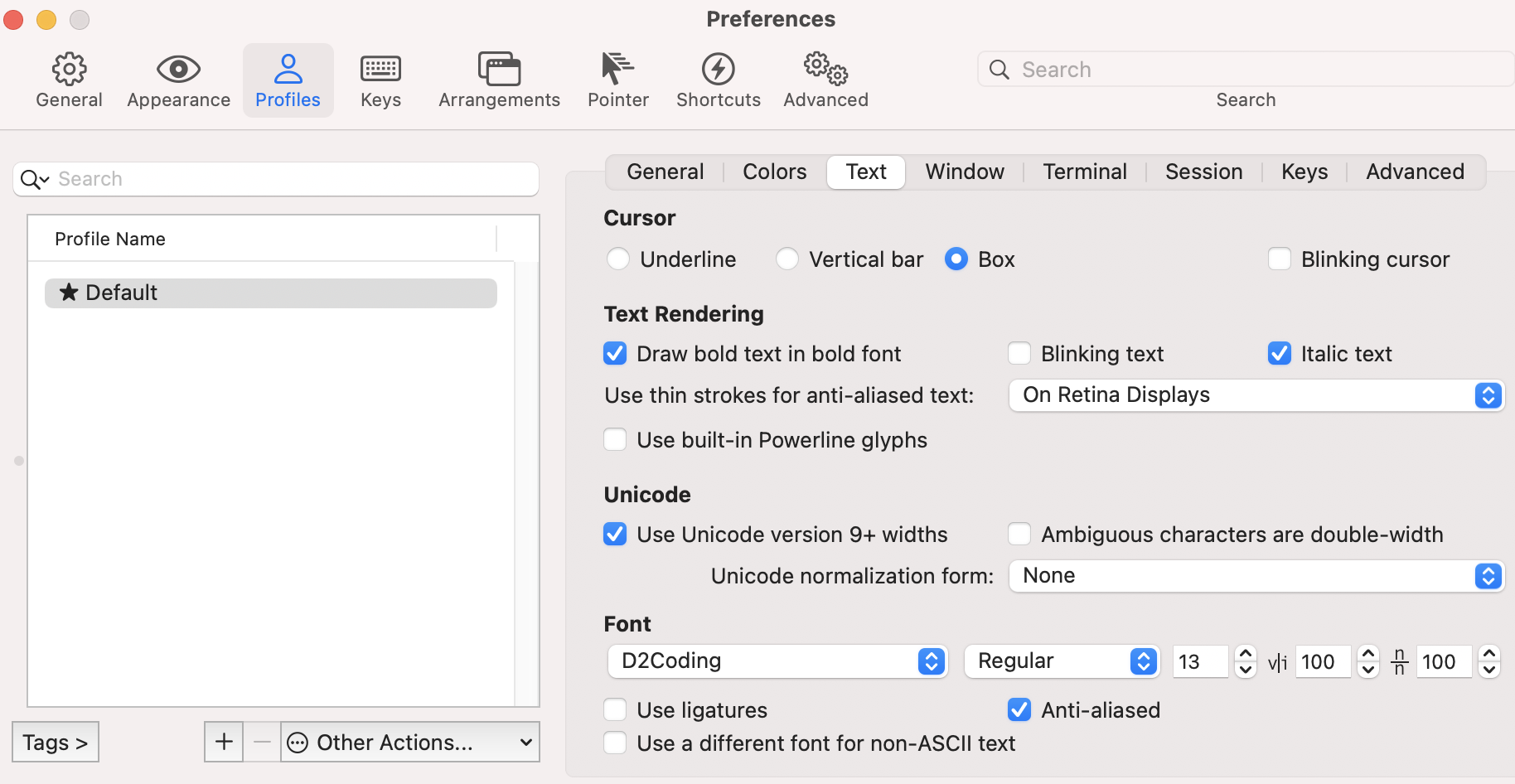
저는 D2 font로 변경해주었는데, Ubuntu Mono derivative Powerline.ttf 도 같이 추천합니다.
이곳 에서 다운로드 받을 수 있습니다.
설치후에는 아래와 같이 정상적으로 문자가 표기됨을 확인합니다.

프롬프트에 불필요 정보 제거하기
그런데 프롬프트 시작에 별로 보고 싶지 않은 긴 사용자명과 PC이름이 있습니다.
이를 제거 하려면,
$ vi ~/.zshrc접속 후 파일 가장 하단에 아래 내용을 추가해 줍니다.
DEFAULT_USER="$(whoami)"그리고 적용해 줍니다.
$ source ~/.zshrc그러면 아래와 같이 사용자명과 PC정보가 잘 지워진 것을 확인할 수 있습니다.

색상적용하기
화면을 좀 더 이쁘게 하기 위해 색상을 변경해보겠습니다.
Preferences > colors에 가면 color presets로 간단하게 색상을 변경해줄 수 있습니다.
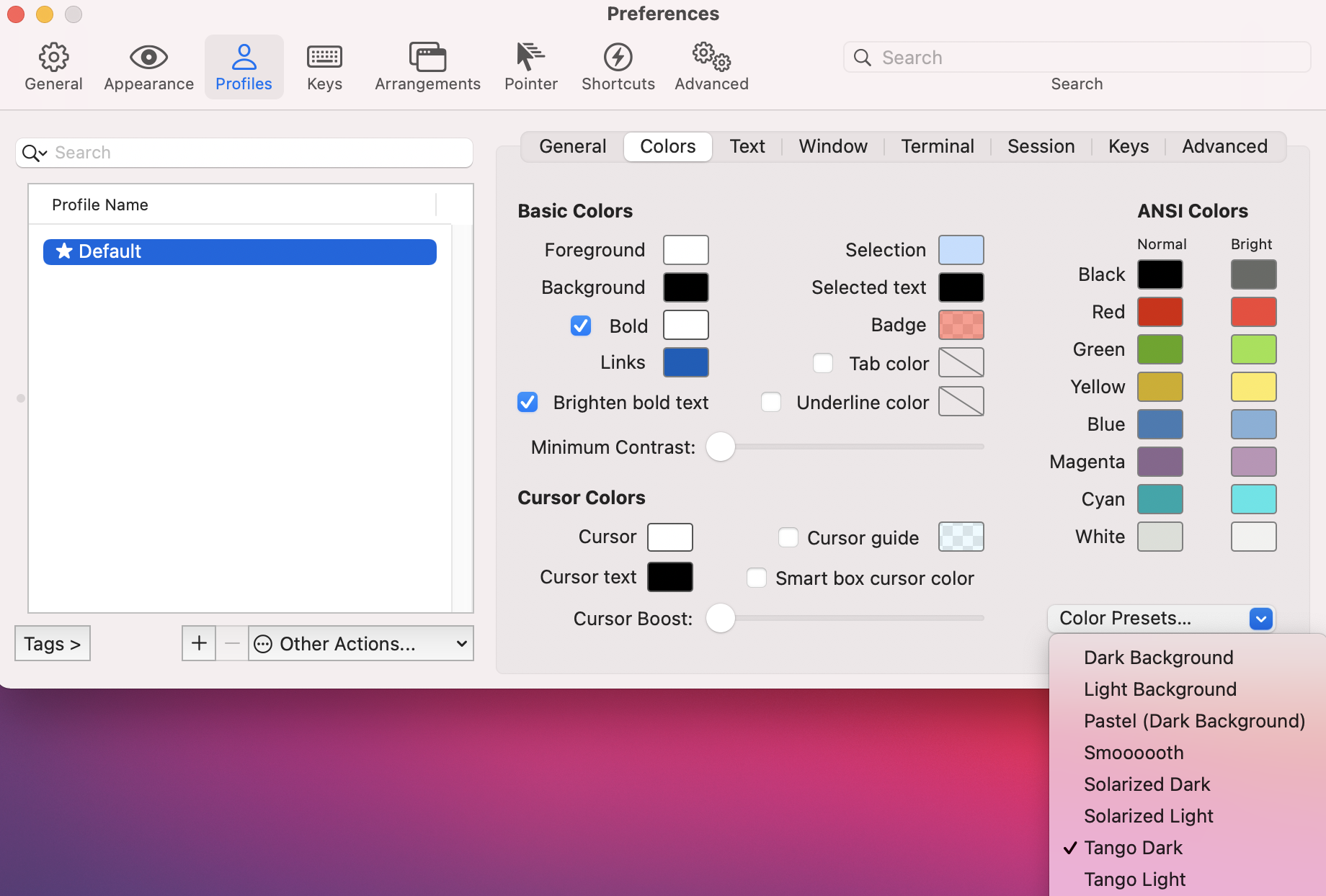
저는 Tango Dark로 당분간 사용해볼 예정입니다. 나쁘지 않은 것 같습니다.
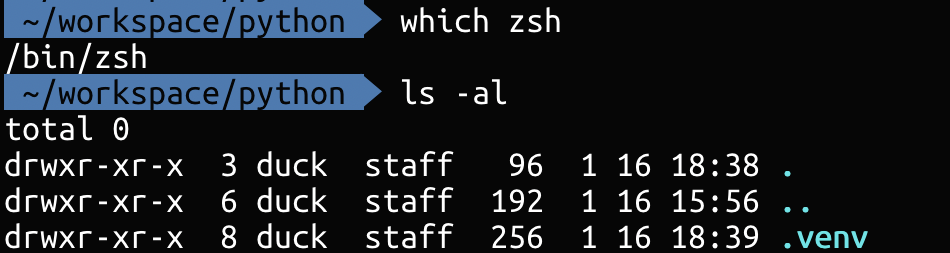
마무리
이 조합을 사용하게 되면 최고의 장점은
1. 특정 경로 타이핑시 탭을 누르면 해당 폴더에 존재하는 파일 또는 폴더가 조회되어 편합니다.
2. 특정 경로 타이핑시 탭을 두번 누르면 타이핑하지 않아도 방향키로 폴더 또는 파일을 선택할 수 있습니다.
3. 현재 위치를 바로 화면에서 확인하게 할 수 있습니다.
4. GIT 사용시 특정 경로 타이핑시와 마찬가지로 탭을 두번 누르면 명령어를 선택할 수 있습니다.
5. UI가 이쁩니다.


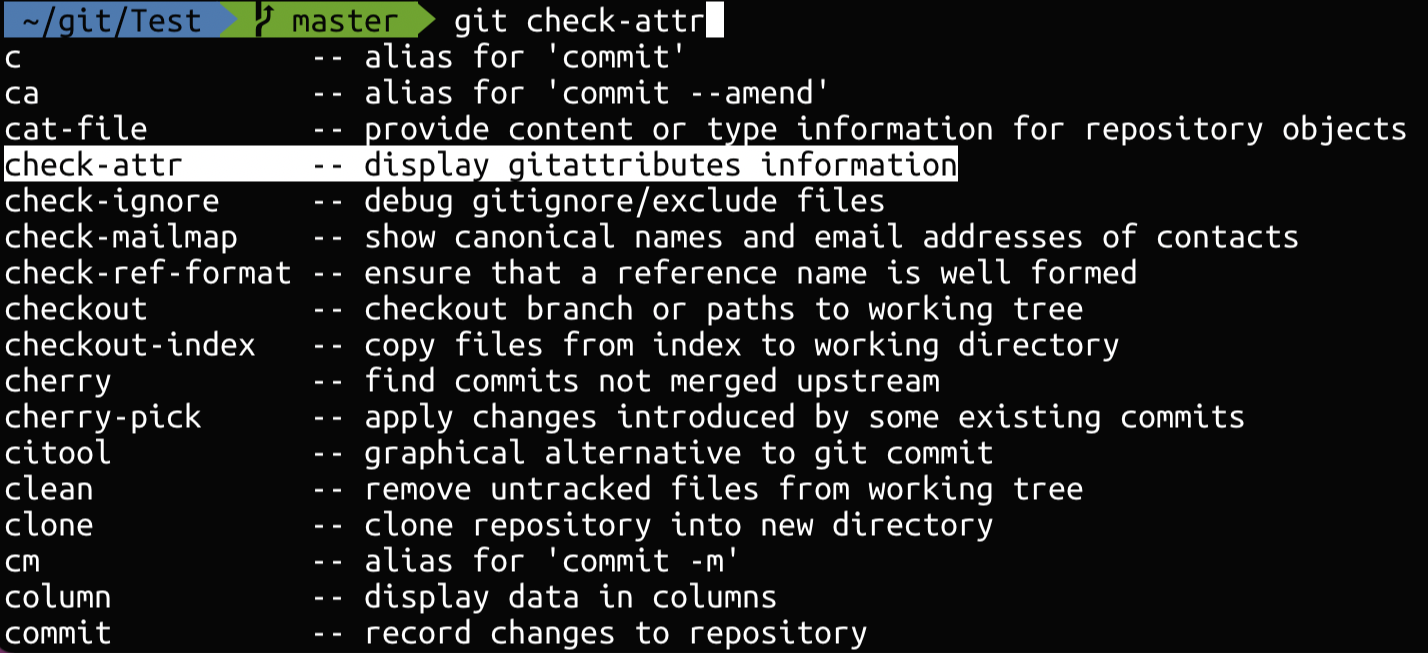
'SW > 툴' 카테고리의 다른 글
| 맥북에서 무선마우스 감도 떨어질 때 (0) | 2023.04.22 |
|---|---|
| node, npm 삭제 후 재설치 (mac) (0) | 2022.09.20 |
| [Mac] 터미널에서 현재 경로를 Finder로 열기 (0) | 2022.09.11 |
| USB-C로 삼성모니터 M7과 노트북 연결이 잘 안될 때 (0) | 2021.03.27 |
| iTerm2 한글 깨짐 현상 (0) | 2021.01.17 |



